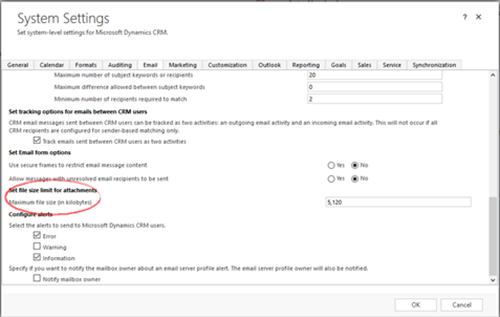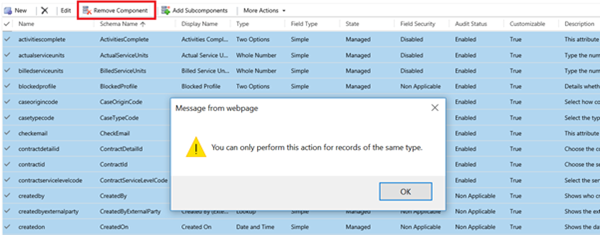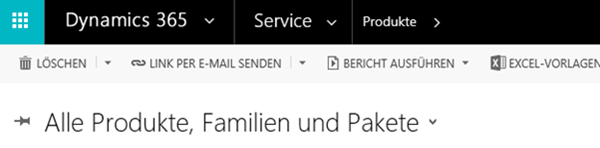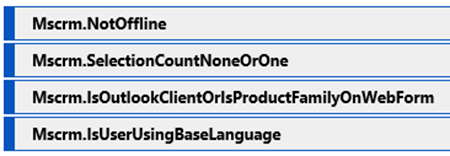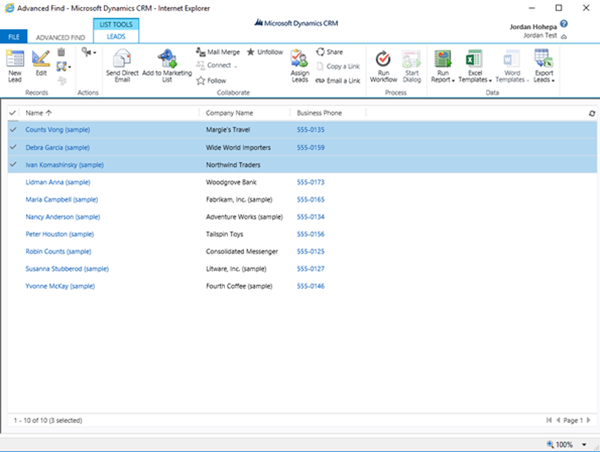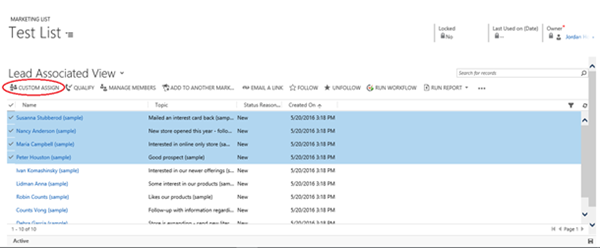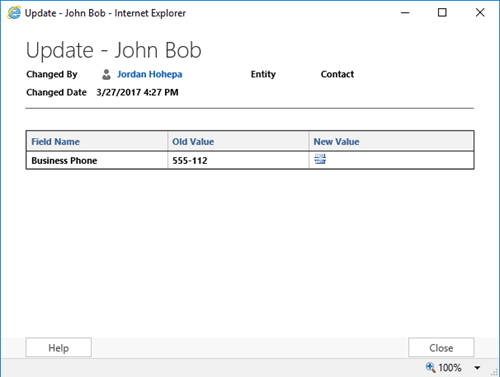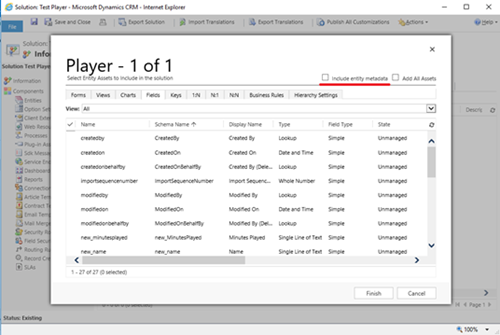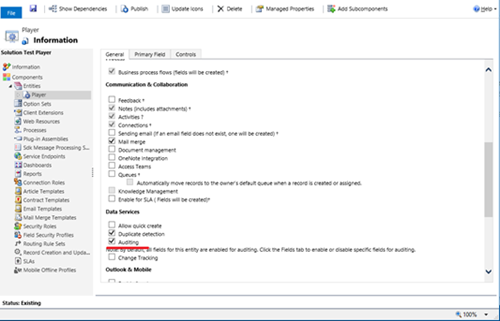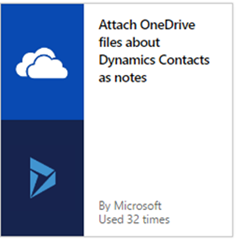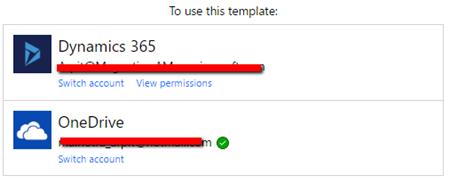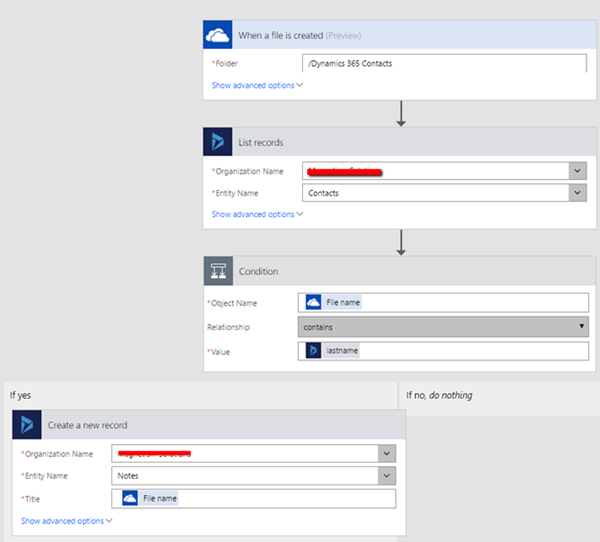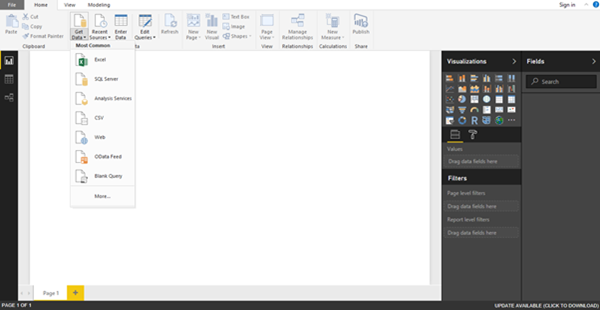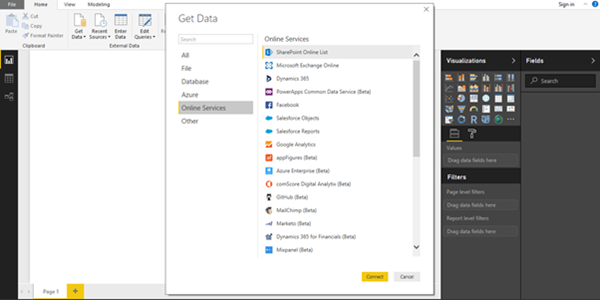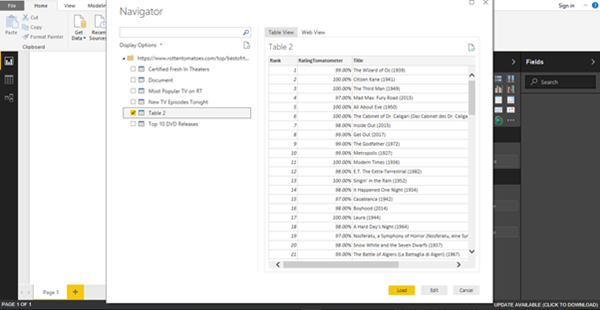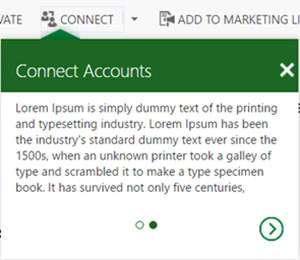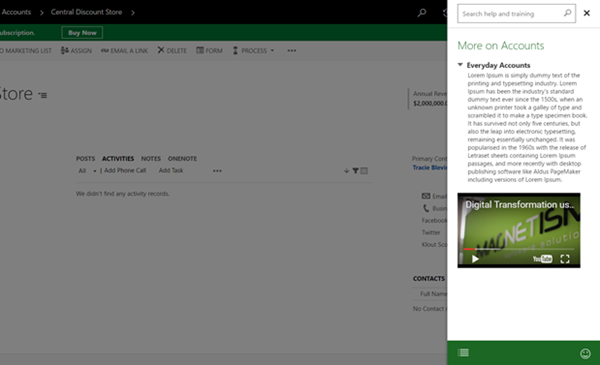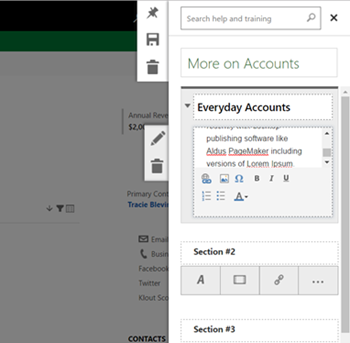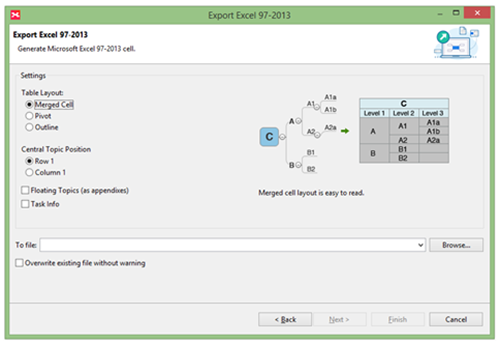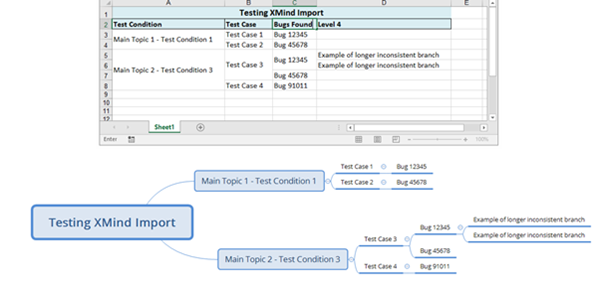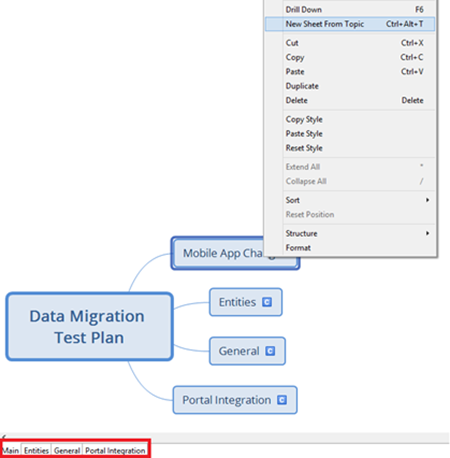Editing the Site Map in a Dynamics CRM application can be a mission, particularly if you aren’t using any third party applications and editing the schema by hand, as it were. Fortunately, in the December 2016 update for Dynamics 365, Microsoft added an in-application Site Map editor called the Site Map Designer. This makes editing the Site Map for an application much easier, as it provides a handy drag and drop interface for interacting with the different Site Map elements.
How do I access it?
The Site Map can be either edited in the default solution or by importing the Site Map into a custom solution. Once the Site Map is in the desired solution, in the solution explorer navigate to Client Extensions > Site Map. In order to edit the Site Map, either double click the Site Map component or click edit.
The Interface
While the interface has a few quirks, it provides an easy way to work with the Site Map. The main component is a preview of what the Site Map currently looks like. On the right is a tabbed pane which contains in the left tab a collection of drag and drop objects which can be added to the Site Map – Areas, Groups, and Sub-Areas. In the right tab is an interface for editing the properties of a given item. The Command Bar above the Site Map contains three actions, Add, Clone and Delete.
When the Add button is clicked, a list of components available to add is given. When selected, this item is added to the Site Map. The Clone and Delete buttons work as expected, with the clone creating a copy of the currently selected component, and the delete button deleting the currently selected component.
But what about component properties?
The tabbed area at the right of the application window allows for editing the properties of a given component. Here are some of the general properties that can be edited:
Common editable properties for Area, Group and Sub-Area:
Title, ID, URL, More Titles, More Descriptions, Icon (Area and Sub-Area only)
Sub-Area specific:
Type (Dashboard, Entity, Web Resource, URL), Entity (Only usable if type is Entity), URL (Web Resource and URL only), Default Dashboard (Dashboard only), Title, Parameter Passing (Web Resource and URL only)
Publishing your customisations
Once you’ve made your customisations, you can save and publish the Site Map from within the Designer. The controls for doing this are in the top right hand corner of the screen, and work as advertised. It should be noted, it is not possible to publish the Site Map without first saving it. This area also contains a handy indicator as to whether the Site Map being viewed has been published or is a draft.
Custom Entities
The Site Map Designer provides access to all currently published entities. These entities can be added as Sub-Areas to the Site Map. In the below, I’ve added some previously created entities Event and Registration, which have been published from another solution.
Some Quirks
Nothings perfect, and so far I only have one complaint. If you click any area in the edit section that is not part of the Site Map schema, such as the greyed area at the bottom of the screen, the black ribbon with the text Dynamics 365 at the top of the screen, or any area on the Site Map not occupied by an Area, Group, or Sub-Area, the component section to the right of the interface locks down and doesn’t allow you to drag and drop anything other than Areas.
The add button at the top also locks down. While this may prevent users from adding Groups and Sub-Areas to places they are not able, it also means that in order to get this functionality back you have to select an Area, which automatically switches you to the Properties tab on the right. Oddly, clicking on a Group does not re allow the placement of Groups and Sub-Areas. Because I prefer to use the drag and drop component interface on the right, this is little inconvenient.