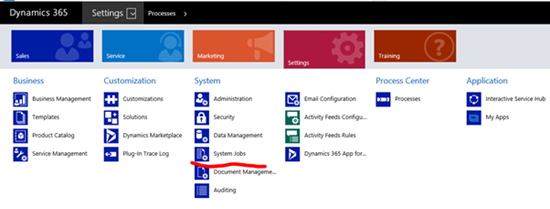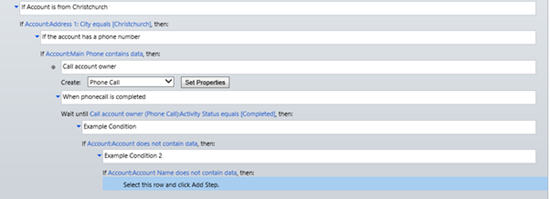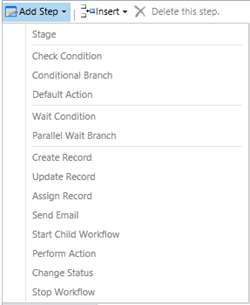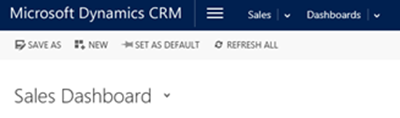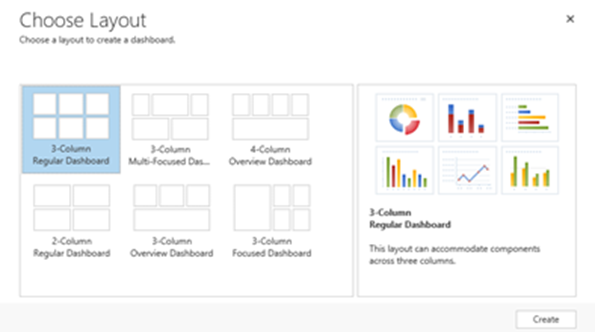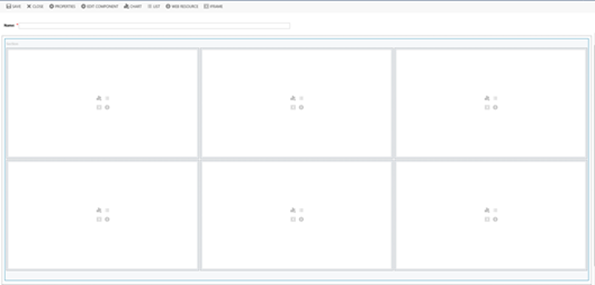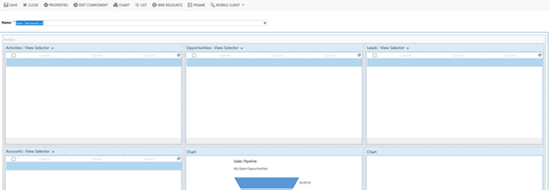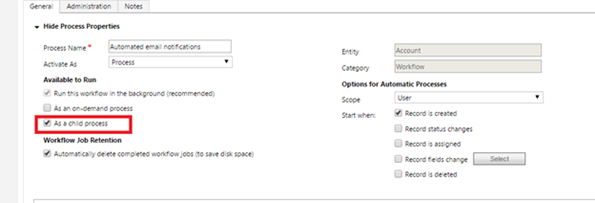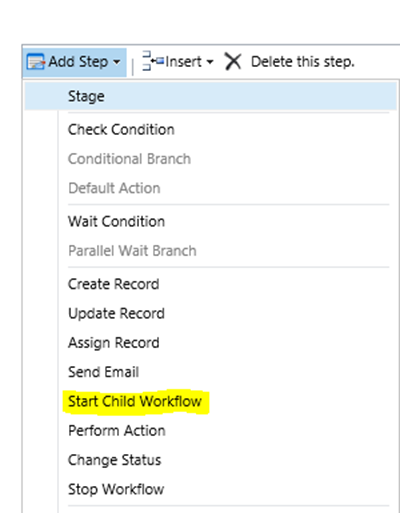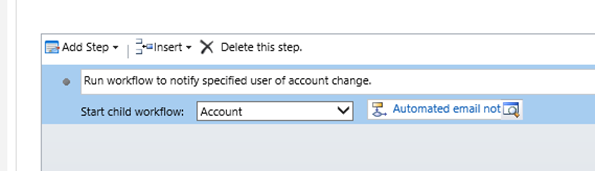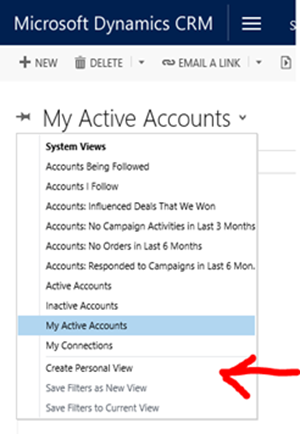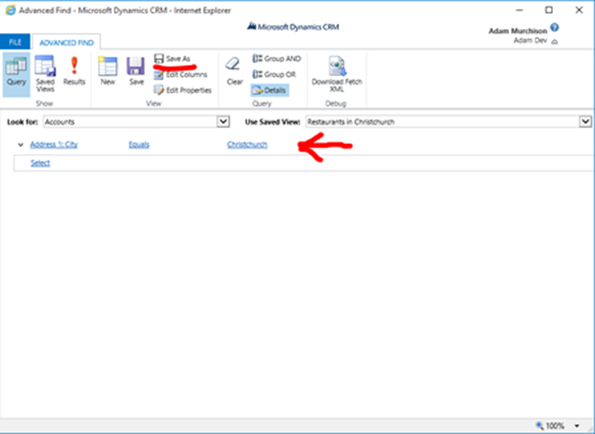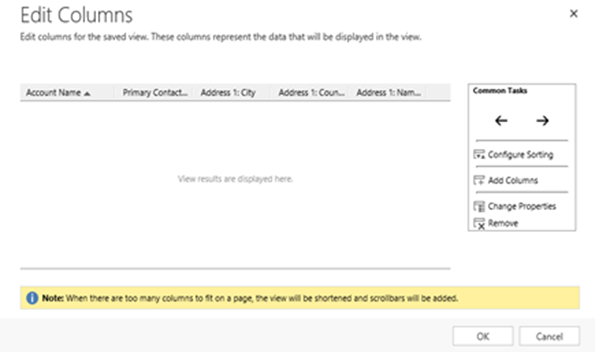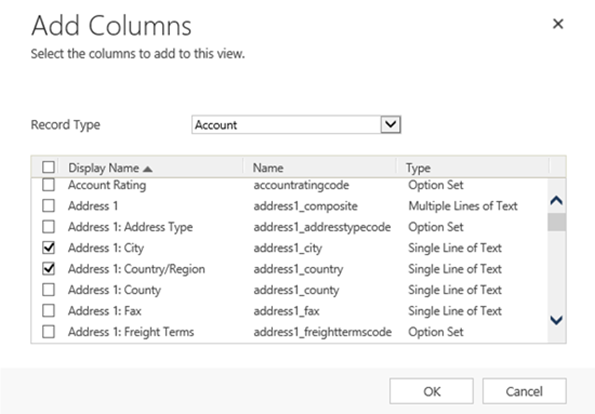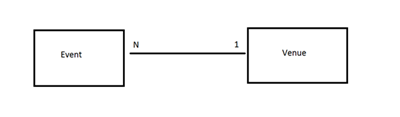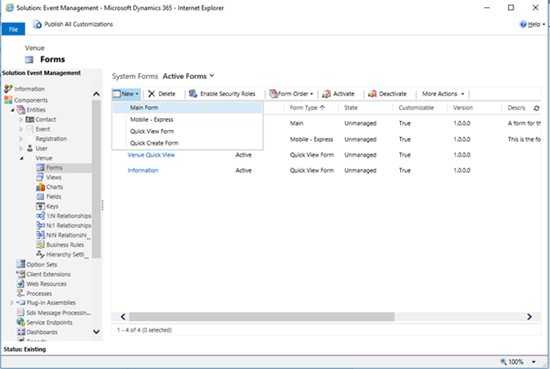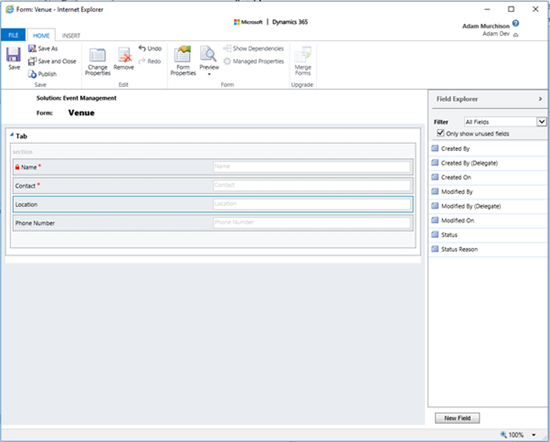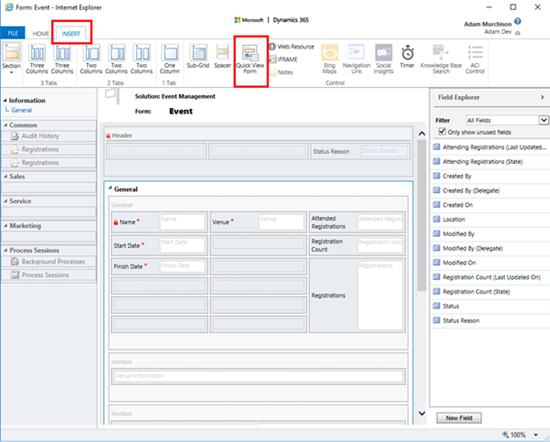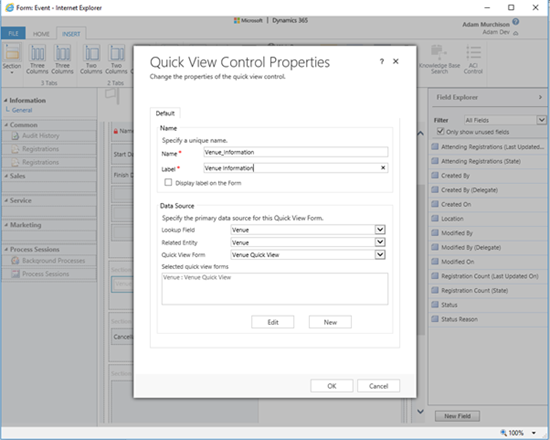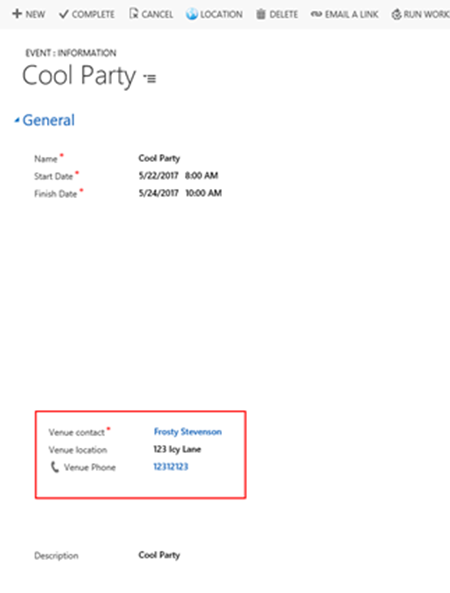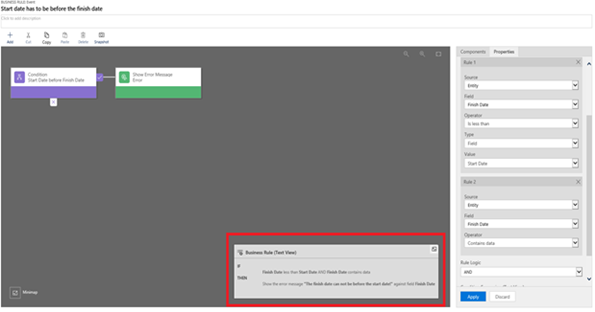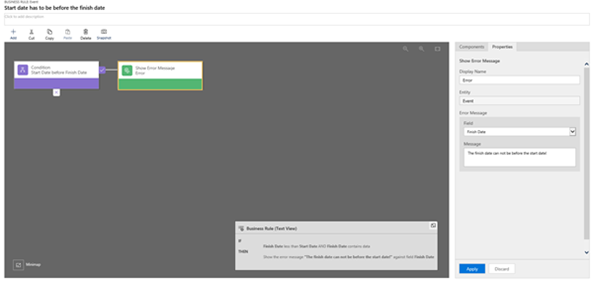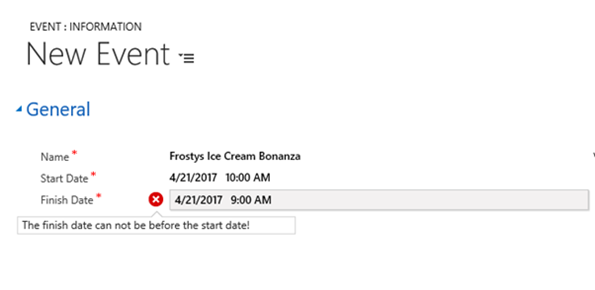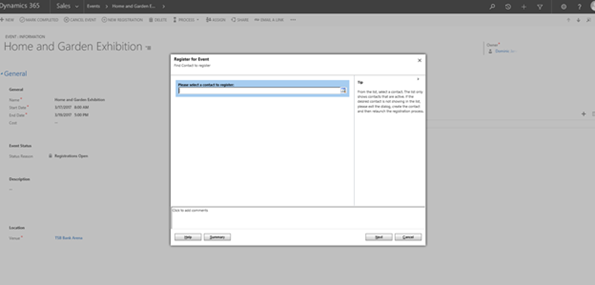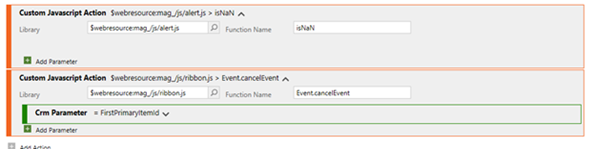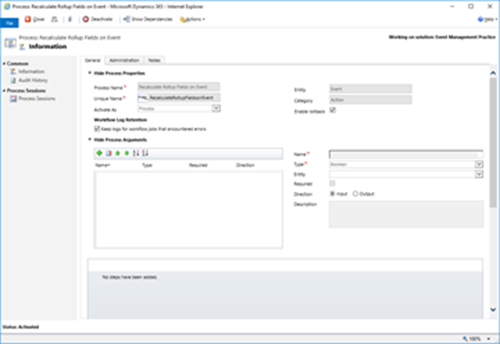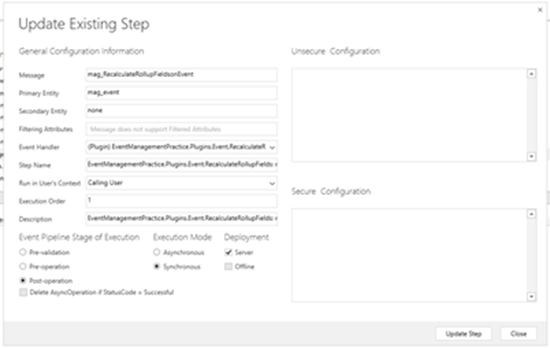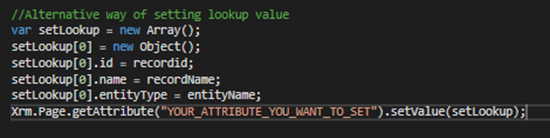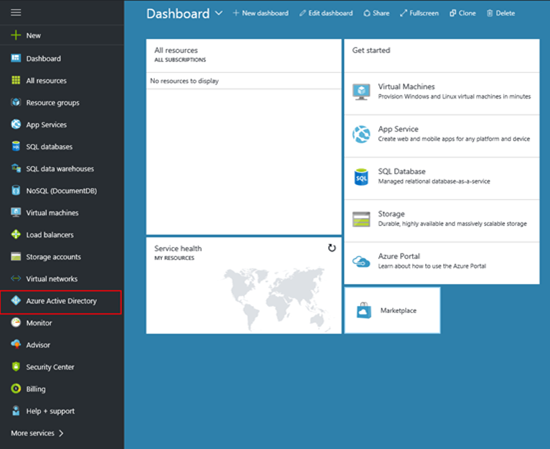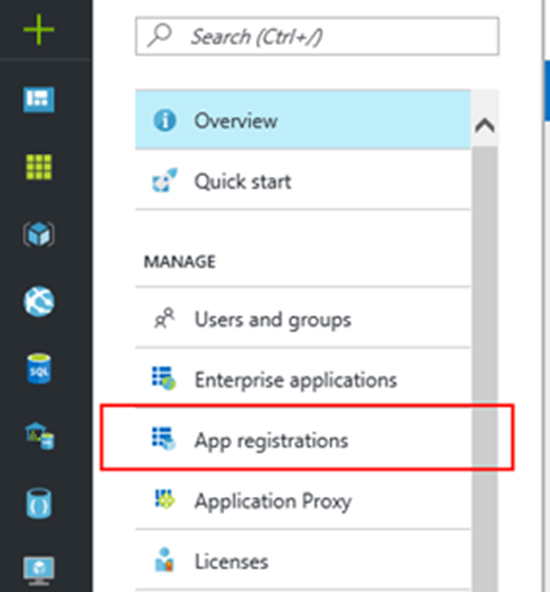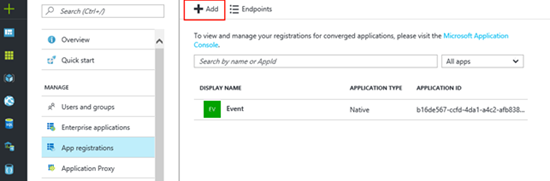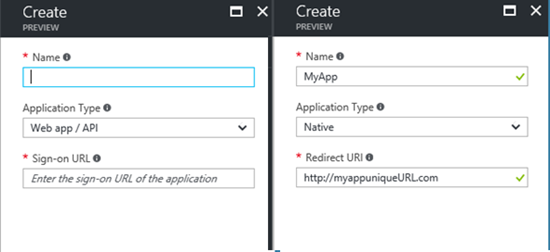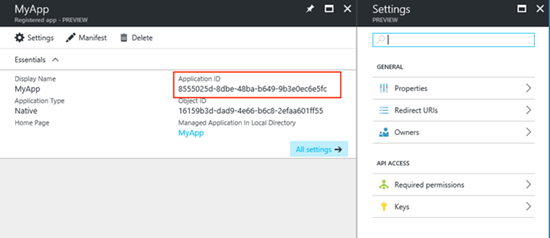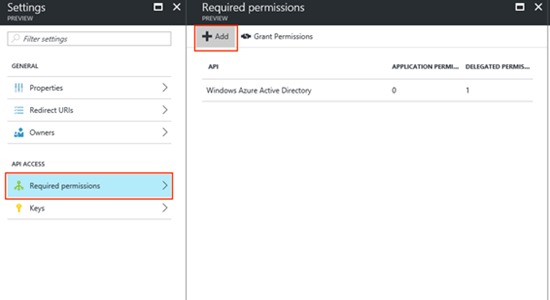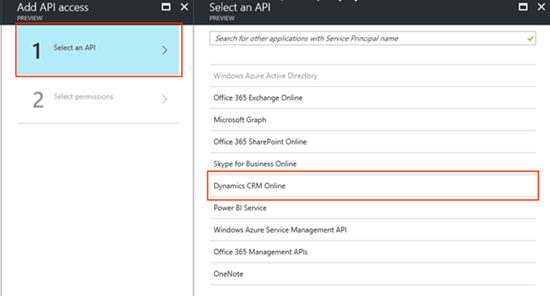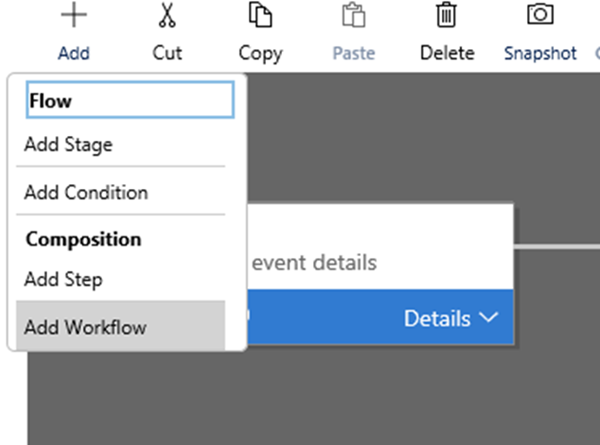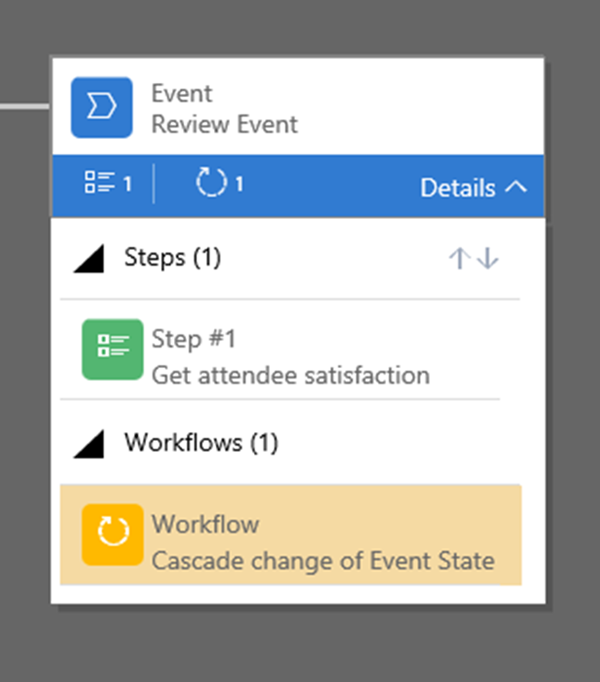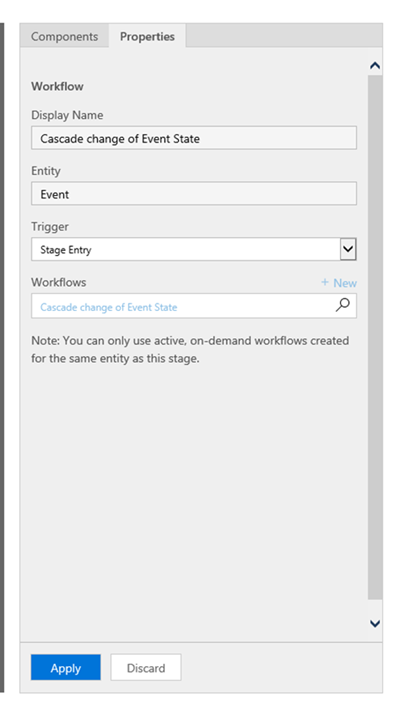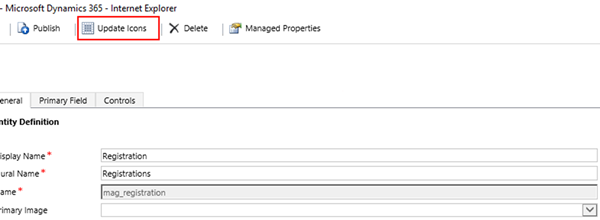This is my first blog about the stages of beginning a new job. I am constantly learning and developing new skills which makes every day unique and exciting. As I’m undergoing this learning process I often think to myself, how can I facilitate this learning process? and how can I be the best I can possibly be?
Key Points within this Blog
On the first day I was gifted a book “The 7 Habits of Highly Effective People”. This book has set foundations, planted ideas and ethics to develop my character and essentially facilitate the massive learning process that I’m currently undergoing. As I’m reading the book I am constantly making connections between the traits of an ‘effective person’ and the quest of striving to be the best person and employee I possibly can be. Here are some key points from the book that really stuck out to me, there are no shortcuts when learning and always strive to bring an inside-out approach. I will delve into why these specific topics relate to myself and how they could potentially enhance or develop character with others who are entering a new environment.
Shortcuts are Temporary Fixes
 To really know the inside out of a subject, there is a sequential learning process. There is no point in skipping steps when learning a subject because each step is important and each step will allow you to have a better understanding of the overall subject. Skipping steps while learning will ultimately not allow you to master the subject. Taking shortcuts seem to be the easy way out and apply ‘quick fixes’. This information really struck me from the book, to master something it requires time and sequential growth. As I’m learning new processes at work I occasionally found myself overlooking small steps to move onto the large components or larger steps in fulfilling my role as an employee. I quickly realised with the help of the book and my own experiences that this is the wrong approach. Leaving out these smalls steps may create a feeling of learning the subject faster and efficiently but this is untrue. This will result in problems in the future because it is likely one of these small steps will have to be faced in the future or will just leave a gap in your overall understanding of the subject.
To really know the inside out of a subject, there is a sequential learning process. There is no point in skipping steps when learning a subject because each step is important and each step will allow you to have a better understanding of the overall subject. Skipping steps while learning will ultimately not allow you to master the subject. Taking shortcuts seem to be the easy way out and apply ‘quick fixes’. This information really struck me from the book, to master something it requires time and sequential growth. As I’m learning new processes at work I occasionally found myself overlooking small steps to move onto the large components or larger steps in fulfilling my role as an employee. I quickly realised with the help of the book and my own experiences that this is the wrong approach. Leaving out these smalls steps may create a feeling of learning the subject faster and efficiently but this is untrue. This will result in problems in the future because it is likely one of these small steps will have to be faced in the future or will just leave a gap in your overall understanding of the subject.
An Example of Why Shortcuts are Temporary Fixes
 For example, when playing basketball if you have watched the game and have a somewhat okay understanding of the game then practicing your lay-ups or jump shots may seem like an extremely effective way of quickly becoming a good player and making a good team. This would seem true initially but what if you don’t know all the rules? You feel as though you know the important rules but not all of them. You’ve left out a ‘small step’ in developing your over all game. When playing in the final minutes of a trial game for a great team you are down by one point and you make a 3 second offensive violation, resulting in a turnover. You did not know about this rule because you decided to skip a small step and just learn the seemingly ‘important’ steps. This small but important rule resulted in a devastating turnover and potentially cost your team the loss. This example shows how creating shortcuts can make you believe that you’re developing your understanding of a subject efficiently. However, leaving out small components can result in extremely negative outcomes.
For example, when playing basketball if you have watched the game and have a somewhat okay understanding of the game then practicing your lay-ups or jump shots may seem like an extremely effective way of quickly becoming a good player and making a good team. This would seem true initially but what if you don’t know all the rules? You feel as though you know the important rules but not all of them. You’ve left out a ‘small step’ in developing your over all game. When playing in the final minutes of a trial game for a great team you are down by one point and you make a 3 second offensive violation, resulting in a turnover. You did not know about this rule because you decided to skip a small step and just learn the seemingly ‘important’ steps. This small but important rule resulted in a devastating turnover and potentially cost your team the loss. This example shows how creating shortcuts can make you believe that you’re developing your understanding of a subject efficiently. However, leaving out small components can result in extremely negative outcomes.
What is an Inside-Out Approach?
Firstly, it is important to understand what exactly an inside-out approach is. An inside-out approach begins within one’s self and developing oneself internally to impact and influence outgoing relationships in a positive manner. I learnt a lot of this while reading “The 7 Habits of Highly Effective People” as it explains in high detail the importance of an inside-out approach in any given situation.
When entering a new environment, it is important to bring the right attitude, work ethic and motivation to mold in and to produce good results. What I have recently learnt is, that bringing an inside-out approach helps to produce good results and builds strong relationships.
Why Should You Bring an Inside-Out Approach to a New Environment?
Relating to entering a new environment, any new environment, it is highly important to have this inside-out approach to ensure that one’s self can develop and grow to positively influence and impact others within the environment. This can be done by the way one thinks and acts in this new environment. Instead of dwelling on things that one can’t change and wishing these things would change or get better, one should make actions that they can change to make the environment a better place not only for themselves but also others.
Applying this Approach to My New Situation/Environment
If I want to learn within this job and this field, then I have to be the kind of person who brings enthusiasm and curiosity every day. This is a gradual process and takes time and patience. If I don’t understand something I can’t simply blame the tutorial for it not explaining it in a way that I understand. It is up to me to go beyond the tutorials and provided information. This is bringing an inside-out approach and is extremely important in any given situation.